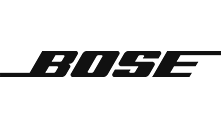Back to article
3328
产品无音频
如果您的产品似乎设置正确但未发出声音,请尝试以下操作:
断开充电座以使用 USB 音频或充电。
当您的产品连接到充电座时, USB 音频和充电 GDO 无法正常工作。
检查 Bose 系统的音量大小。
确保系统音量未调低。 使用音量控制,逐渐提高音量。
调高所连接设备的音量。
将设备 volum ETO 90 – 100% 设置 为向您的产品发送强信号。 然后,使用您的产品调整音量。
确保选择了正确的源。
按下并释放输入模式按钮可在 AUX 和 USB 音频之间切换。
将来源从 Bluetooth ® 切换到 AUX ,然后再切换回蓝牙。
切换到 AUX 然后再切换回蓝牙设备将使系统重新连接至蓝牙设备。
重新启动蓝牙®设备。
有时可能需要重置电子设备以纠正小问题。这通常是通过关闭设备,然后再次打开电源来完成的。
确保您的产品距离蓝牙®设备 10 米(33 英尺)以内。
蓝牙范围约为 33 英尺(10 米)。这个范围可以通过障碍物(即墙壁、门、口袋、附近的蓝牙设备等)来减少。尝试将设备和产品靠得更近。
如果将设备添加到 Windows 10,请务必使用耳机或扬声器图标连接到蓝牙®设备。
在 Windows 10 中,你的产品在蓝牙设备列表中显示两次:一次在产品名称之前显示设备图标和 LE-,一次显示耳机或扬声器图标。选择带有耳机或扬声器图标的选项。不要选择 LE- listing.
提示:如果您已与设备图标配对,只需重新连接您的产品,然后选择带有耳机或扬声器图标的列表即可。有关详细信息,请参阅 连接蓝牙设备。

提示:如果您已与设备图标配对,只需重新连接您的产品,然后选择带有耳机或扬声器图标的列表即可。有关详细信息,请参阅 连接蓝牙设备。

检查电池指示灯的状态。
如果电池指示灯呈红色闪烁,请参阅 电池指示灯呈红色快速闪烁。
尝试使用其他应用。
如果问题仅发生在特定应用中,则可能与该应用或应用设置有关。
Bluetooth ® 扬声器不支持某些第三方电话 / 视频呼叫应用程序。
蓝牙扬声器支持蓝牙配置文件的免提配置文件( HFP ),但不支持耳机配置文件( HSP )。 许多应用程序(包括 Skype , WhatsApp 和 Facebook Messenger 等 )都使用 HSP 配置文件。 因此,使用没有 HFP 支持的应用程序进行的呼叫将无法通过蓝牙扬声器听到或控制。
确定问题是否出现在另一个蓝牙®设备上。
当前与您的产品配对的源设备可能是导致问题的原因。尝试配对不同的蓝牙源设备,看看问题是否仅出现在该设备上。
如果使用 Amazon Echo Dot ,请清除其它 Bluetooth ® 设备的 Dot 内存。
如果点与您的产品断开连接,则是 您的产品爬虫 程序寻找先前连接的设备进行重新连接。 这种扫描会导致两种产品之间无法找到对方。 为防止这种情况发生, 请从 点对设备内存中移除除 Bose 产品之外的其他设备:在 Amazon Alexa 应用程序中,转至 设置和管理; Alexa 设备和管理;蓝牙, 选择并 忘记 其他设备。 现在 ,如果点断开连接,它只会尝试重新连接 您的 Bose 产品。
清除产品记忆中的先前配对的蓝牙®设备,然后重新连接。
您的产品会记住最近连接的几个设备,以便快速重新连接它们。如果设备记忆有问题,请清除蓝牙配对列表,然后重新连接设备。有关更多信息,请参见 清除已配对蓝牙设备的产品记忆 和 连接蓝牙设备。
尝试连接其他音频设备。
如果可用,请使用相同的电缆和连接连接另一个音频设备,以确定问题是否与第一个设备或其设置相关。
您的产品可能需要维修。
该文章是否有帮助?
感谢您的反馈!