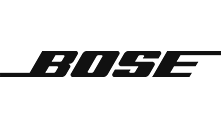Back to article
3331
Bose 应用程序无法检测到产品
如果应用程序找不到您已添加到 Bose 帐户的产品,则在尝试选择该产品时可能会显示“正在搜索”或“不可用”。在某些情况下,如果找不到该产品,它可能不会显示在应用程序中。要解决此问题,请尝试以下操作:
确保您正在使用Bose 应用程序。
有多种Bose应用程序专为不同的产品而设计。 您的产品可与Bose 应用程序配合使用 。 有关更多信息 ,请参阅下载Bose 应用程序。
。 有关更多信息 ,请参阅下载Bose 应用程序。
 。 有关更多信息 ,请参阅下载Bose 应用程序。
。 有关更多信息 ,请参阅下载Bose 应用程序。在您的设备上,关闭Wi-Fi,然后重新打开。
在运行Bose应用程序的设备上,转至 Wi-Fi设置并关闭Wi-Fi,然后再次打开
重新启动运行 Bose 应用程序的设备。
电子设备可能需要不时重新启动以修复小问题。 这通常是通过完全关闭设备电源然后重新打开来完成的。
关闭并重新打开Bose应用程序。
关闭应用程序因设备和操作系统而异。 移动设备的常用方法如下所示:
在iOS设备上:
在iOS设备上:
- 根据您的iOS设备,双击 Home (主页)按钮或从 屏幕的底部向上轻扫 以查看激活 的应用程序
- 向左或向右轻扫以查找要关闭的应用程序
- 在应用程序上向上轻扫以将其关闭。
- 在主屏幕上,按住应用程序图标
- 从 出现的弹出窗口中点击"应用程序信息"
- 在“应用程序信息”屏幕上,点击 强制停止。
检查您的移动设备和 Bose 产品是否都连接到同一无线网络。
在运行 Bose 应用程序的设备上,转至 Wi-Fi 设置,然后选择 与 Sam 连接的设备 以启用我们的产品。 如果设备和产品不在同一网络上, AP 将无法找到您的产品。
如果使用 iOS 13 或更新版本,请确保为 Bose 应用程序启用了 Bluetooth® 权限。
当您首次在 iOS 版本为 13 或更新版本的 iPhone 或 iPad 上安装 Bose 应用程序时,系统将提示您允许应用程序使用 Bluetooth 权限。您必须允许此权限,应用程序才能正常运行。要检查是否为应用程序启用了 Bluetooth,请在 iOS 设备上执行以下操作之一:
- 前往 设置 > 隐私 > Bluetooth,为 Bose 应用程序启用 Bluetooth 权限
- 前往 设置,然后向下滚动并选择 Bose 应用程序。在 允许 Bose Music 访问 下,启用 Bluetooth
在您的移动设备设置中,请确保应用的位置信息和网络权限已开启。
Bose 应用需要位置信息权限来检测和控制您的产品。如果应用的位置信息设置被禁用,应用将无法正常工作。
- 对于 iOS 设备:
- 前往 设置 > 隐私 > 本地网络,确保 Bose 应用未被禁用。
- 前往 设置 > 隐私 > 位置服务,确保 Bose 应用未被禁用。
- 对于 Android 设备,长按应用图标,然后从弹出的菜单中点击应用信息。在应用信息屏幕上,点击权限,确保您的位置已启用。
卸载并重新安装Bose应用程序。
如果应用程序出现问题,请从您的设备中卸载,下载并重新安装,然后再试一次。
在其他移动设备上试用该应用。
如果可用,请在另一台设备上下载并安装 Bose 应用程序,以确定问题是否与第一台设备或其设置有关。
重新启动您的路由器。
路由器 可能需要不时地重置,就像重新启动计算机一样。 断开路由器电源30秒,然后等待路由器启动并连接。 (注意:重置期间,连接到互联网的任何设备都将中断。)
在 Bose 应用程序中,删除您的产品,然后重新添加。
有关详细信息 ,请参阅从 Bose 帐户删除产品和将产品添加到 Bose 帐户。
检查网络上的其他设备是否占用了太多带宽。
当设备在您的网络上处于活动状态时,它们会使用路由器的一些可用带宽。 某些任务比其他任务占用更多带宽,如视频流,游戏,视频通话,数据备份等 如果设备正在执行这些任务,其他设备的带宽可能会降低。 关闭可能会占用大量带宽的任何设备或应用程序,然后检查性能是否有所改善。 如果可能,请使用以太网电缆而不是Wi-Fi将高带宽设备连接到您的网络。 这为需要无线连接的设备释放了无线带宽。
如果您的路由器广播多个网络(即 2.4 GHz,5 GHz,访客),为网络命名不同。
许多路由器广播多个网络,如2.4 GHz网络,5 GHz网络和访客网络。 如果在将设备连接到Wi-Fi时看到多个名称相同的网络,则某些设备可能未连接到预期的网络。
在路由器设置中,尝试暂时禁用5 GHz网络和访客网络。 如果仅使用2.4 GHz网络即可解决问题, 请将5 GHz网络和访客网络重命名为不同于2.4 GHz网络的网络(即 MyNetwork2G, MyNetwork5G。 和 MyNetworkGuest)。 这 将帮助您和您的设备识别正确的网络。 (提示: 如果要 命名网络,则需要 将连接到先前网络名称的任何设备重新连接到设备设置菜单中的新网络名称。)
在路由器设置中,尝试暂时禁用5 GHz网络和访客网络。 如果仅使用2.4 GHz网络即可解决问题, 请将5 GHz网络和访客网络重命名为不同于2.4 GHz网络的网络(即 MyNetwork2G, MyNetwork5G。 和 MyNetworkGuest)。 这 将帮助您和您的设备识别正确的网络。 (提示: 如果要 命名网络,则需要 将连接到先前网络名称的任何设备重新连接到设备设置菜单中的新网络名称。)
如果您的Wi-Fi网络使用扩展器(如Wi-Fi中继器,电力线适配器或接入点),请尝试绕过它。
网络扩展器 用于 扩展 网络覆盖范围以覆盖较大的区域。 通过暂时拔下扩展器,检查问题是否与扩展器相关。 由于拔下插头 可能会缩小 网络的覆盖范围, 请将系统移近主路由器以测试问题是否有所改善:
- 如果问题未得到改善,则问题与扩展器无关。
- 如果情况有所改善,请尝试重新连接扩展器。 有时,连接到主网络后,连接扩展器会有所帮助。
- 如果它确实有所改善,但在重新连接扩展器后又出现问题,则 问题可能与扩展器, 其设置 或位置相关。
在路由器的设置菜单中,尝试将网络加密类型设置为 WPA2。
登录 路由器,在 设置菜单中查看 RA networ ksecurity 或 encryptio noption。 将此设置为 “仅 WPA2 ” (其他选项可能包括 WPA 或 WPA/WPA2 混合)。 如果 WPA2 提高了性能, 请使用 WPA2 稳定 路由器加密。 如果您没有注意到使用此设置的任何差异, 则无法切换回以前的设置。 (注: 如果您切换到 WPA2 ,并且您网络上的其他无线设备不支持 WPA2 ,则它们 将无法再 重新连接到您的网络。 这在较旧的 Wi-Fi 设备上更为常见。)
在路由器设置中,尝试禁用无线隔离模式,无线AP模式或接入点模式。
登录到路由器,查找 标有 “Access Point/AP mode (接入点/接入点模式)”,“Wireless Isolation mode (无线隔离模式)”或“Wireless AP mode (无线接入点模式)”的节点。 它可能位于无线设置菜单中。 如果已启用,请尝试禁用该选项。 如果我 没有改进,你总是可以 切换回先前 的设置。
检查无线干扰源。
来自其他无线设备的干扰可能 会影响产品的无线功能。 CHEC 在 您的产品的区域内驻科其他无线设备 (即 另一台路由器,无绳电话,无线打印机,智能电视等)。 要确定 设备是否受到干扰,请尝试拔下 电源线或禁用设备上的Wi-Fi。 如果在卸下特定设备后问题得以解决, 请尽可能 将该设备放置在远离您的产品的位置。 此外,如果设备具有 无线信道设置,请尝试其他信道。
该文章是否有帮助?
感谢您的反馈!