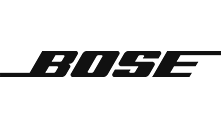Back to article
3329
无法在耳机中听到自己的声音
要解决该问题,请尝试进行以下操作:
连接到 PC 桌面控制器时,使用控制器侧面的按钮调整麦克风监控。
麦克风监控可以控制使用耳机时听到自己的声音的音量。 Press the button on the controller to turn on mic monitoring. Repeat to cycle between low, medium, high, and off.
在已连接设备的声音设置菜单中,验证麦克风音频是否未静音,已禁用或其输入级别设置太低。
注意:由于不同的操作系统软件版本,用户界面设置和硬件功能等原因,下面的说明可能会有所不同。
- 在 Playstation 5 上,按控制器上的徽标打开主屏幕,然后选择 设置 > 声音 > 麦克风。 将 输入设备设置 为控制器耳机,然后 根据 需要调整麦克风音量。
- 在 Playstation 4 上,按控制器上的徽标打开“快速菜单 ”,然后选择“声音 / 设备”。 禁用 所有麦克风静音 选项,然后 根据 需要调整麦克风音量。
- 在 Xbox One 系统上,按控制器上的徽标打开导航器,选择 “配置文件 & ;系统 ”图标,然后选择 导航器右上角的“音频”。 启用 屏幕顶部的头戴式耳机麦克风设置。
- 在运行 Windows 10 的 PC 上,右键单击屏幕右下角的扬声器图标,然后选择打开声音设置。 使用 Bose PC 台式机控制器时,将 选择您的输入设备 设置为麦克风 (Bose PC 台式机控制器) ,否则选择与耳机连接的硬件相关的选项。
- 在 Mac 上,打开 Apple 菜单,然后选择 系统首选项 gt; 声音 gt; 输入。 使用 Bose PC 台式机控制器时,将 Bose PC 台式机控制器设置 为声音输入设备,否则选择与耳机连接的硬件相关的选项。
检查并安装任何可用的产品更新。
在电脑上访问btu.bose.com,并按照说明操作,以确保您的产品具有最新的功能和改进。请参见更新您的产品软件或固件。
您的产品可能需要维修。
该文章是否有帮助?
感谢您的反馈!